X
Subscribe!
Get the latest updates on SmartMan!
Subscribe!
Get the latest updates on SmartMan!
| CATEGORY | MENU | |
MENUS |
|
|
Menus let you know which area of the software you are in. Depending on which menu you are in determines which buttons (features) you have access to.
Login Menu - When you start you are at the Login Menu.
Main Menu - All Logins take you to the Main Menu.
Skill Set Menu - You choose activities from this Menu.
It is available when you are at the Main Menu.
In an activity, click on the Menu Button to return to the Main Menu.
Trainer Tools Menu - Tools to help Trainers with Logins,,
Classes, Results and Sending files.
It is available when you are at the Main Menu.
Click the Trainer Tools Button to turn it on, click again to turn it off.
Video - OVERVIEW of Menus and Buttons:
Open video in browser | Play or download mp4
Video - DETAILS on Menus and Buttons
Open video in a browser | Play or download mp4
SmartMan uses Buttons to allow you to turn features on an off. The buttons are arranged around the sides of the SmartMan window. Different Buttons will appear depending on which Menu is displayed and which version of the program you have purchased.
Toggles: Most Buttons are toggles. This means that you click it once to turn it on and you click it a second time to turn it off. For example in an activity you can turn the feedback off by clicking the Feedback Off Button. Click it again and the feedback will turn on.
Direct Action: Some Buttons act directly. They are not toggle. For example the Update Button and the Quit Button act immediately.
Video - OVERVIEW of Menus and Buttons:
Open video in browser | Play or download mp4
Video - DETAILS on Menus and Buttons
Open video in a browser | Play or download mp4
When you start SmartMan, whether it is connected to the manikin or not, you will be at the Login Menu.
This Menu will display a window if the manikin is not connected. From here you can check to see that you have the latest version of the program. Click on Update.
To go to the Main Menu, you must login. You can do this by clicking on Practice Session or by creating a login or if you already have logins, selecting an existing login.
It has the following Buttons:
As soon as you Login, you will be at the Main Menu. You will see that the Skill Set Menu is Available from here. You select the skill and then the activity from here.
From the Main Menu, you must click on the Login Next User Button to have someone perform results and record them under that different login. All results for activities are stored under the current login. The name of the current login is at the bottom of the Login Window.
You are also able to register logins and you can decide whether to send results to the server or not. It is defaulted to off when each login comes to this menu.
It has the following Buttons:
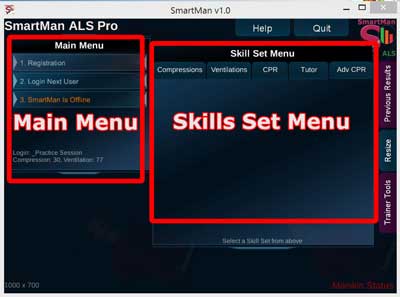
Video - Details on Skill Set Menu and Buttons
Open video in a browser | Play or download mp4
Click on one of the skills. This will open a range of activities. The activities will depend on the product you have.
Compressions - These activities focus on chest compressions only. No ventilations are performed. If ventilations are required, they are simulated by the computer.
Ventilations - These activities focus on ventilations only. No chest compressions are performed.
CPR - These activities require both chest compressions and ventilations to be performed.
Tutor - These activities teach you how to perform sub-skills.
ADV CPR - These activities include advanced airway CPR and megacode.
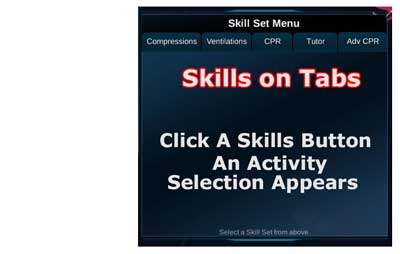
Video - Details on Tabs on Skills
Open video in a browser | Play or download mp4
Compressions - These activities focus on chest compressions only. No ventilations are performed. If ventilations are required, they are simulated by the computer.
Ventilations - These activities focus on ventilations only. No chest compressions are performed.
CPR - These activities require both chest compressions and ventilations to be performed.
Tutor - These activities teach you how to perform sub-skills.
ADV CPR - These activities include advanced airway CPR and megacode.
This Menu is NOT available in all products. There are a number of tabs in this Menu. The particular tool that appear will depend on the product wich you have purchased.
When you first enter the Trainer Menu, it is defaulted to display the option to create a zip file of results and email the,
When you click on the other tabs you will have other options.
Login Tools Tab - This area makes it easier to produce multiple logins and to produce bulk registrations. To perform bulk registrations you must be connected to the internet.
Results Tools Tab - This allows you to create a zip file of results and send them to a specified email address. Enter the file name in Field 1, and enter teh email address where you want to send the file in Field 2. Then click on the Send Results Button.
The Trainer Tools Menu defaults to this Tab.
How Do I ...Tab This opens a browser to this section on the website. You must be connected to the internet to use this feature.
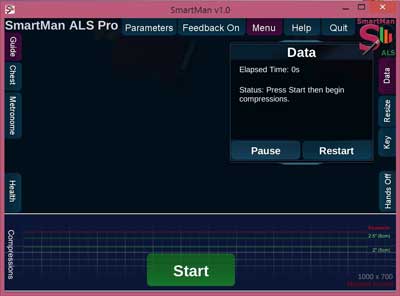
Video - Details on Activity Window
Open video in browser | Play or download mp4
When you select an activity you will move to the Activity window. Depending on which activity you select, different buttons will be available.
The main feedback area will be along the bottom. That is the section which has the large Start Button on it.
Click on Start or press the SPACE BAR to being the activity.
Buttons which execute actions will open in a window.
Most windows can be moved around the screen. To move the window, click on the top of the window, hold the mouse button and drag. This is particularly useful if you have stretched the SmartMan Screen so that you have more space on your screen. You can open several windows with information relating to the skills performance.
Most windows are toggled on and off by pressing the button once and then pressing it again.
Since windows are transparent, it is possible to have a couple windows showing through each other. Click the button to turn off (hide) the window that you do not want to show. How many windows you can display will depend on the resolution and size of the screen you are using.
The SmartMan main window can be resized to make best use of your screen. This is particularly useful when attached to an external monitor. Some of the SmartMan buttons and analysis windows will display on top of other information. With a larger screen you can drag these results windows to show more results at the same time.
Procedure: Hover your mouse over the edge, click and hold, then drag to the size you want. The size in pixel (based no the resolution setting of your screen) will be displayed at the bottom of the SmartMan window. The screen does not have to be square, but if your size is less than 1000 x 700 some of the buttons and feedback area will overlap each other. The screen can be resized at anytime, however, some parts of the display may be forced off depending on which part of an activity you are in. We recommend making changes before an activity is going on.
Resize Button: The immediately returns the screen to the default setting which is 1000 px x 700 px. Sometimes if connected to an external monitor with a very high resolution, if you return to a smaller laptop screen, the window will no longer fit onto your screen, Press this button and it will fit correctly.